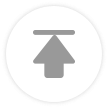Chrome浏览器下载安装包系统资源监控方法
文章来源:谷歌浏览器官网
更新时间:2025-05-21

双击`GoogleChromeSetup.exe`启动安装→按`Ctrl+Shift+Esc`打开任务管理器→切换到“进程”选项卡→找到`GoogleChromeSetup.exe`→右键点击→选择“设置优先级”→改为“低”。此操作可限制安装程序占用过高的CPU资源(如旧电脑升级时避免卡顿)。若出现安装速度过慢,检查电源计划是否为“高性能”(右键点击电池图标→“电源选项”)。
步骤二:通过资源监视器分析磁盘写入情况
在任务管理器中点击“性能”→“打开资源监视器”→切换到“磁盘”选项卡→观察`chrome.7z`文件的写入速度。若持续显示“硬盘活动时间100%”,按`Win+R`输入`cmd`→执行命令:
bash
wmic diskdrive where model="你的硬盘型号" call markbadindex:0,blocksize=512
此命令会重置磁盘坏扇区记录,适合安装包频繁报错的情况。企业用户需检查组策略(gpedit.msc)→计算机配置→管理模板→系统→禁用“限制磁盘写入速度”。
步骤三:手动终止卡死进程并清理临时文件
若安装进度条停滞超过30分钟,按`Ctrl+Shift+Esc`打开任务管理器→结束`GoogleChromeSetup.exe`进程→删除`C:\Users\你的用户名\AppData\Local\Google\Chrome\User Data\Default\Cache\`下的全部文件。此操作可解决因缓存损坏导致的安装失败(如提示“无法创建文件”)。学校网络需检查代理服务器日志(如`proxy.log`),确认未拦截`*.googledownload.com`的下载请求。
步骤四:修改虚拟机分配内存提升兼容性测试
打开VirtualBox→选择已安装的Chrome虚拟机→点击“设置”→“系统”→将内存调整为4GB(原默认2GB)→启动虚拟机。此操作可模拟高配置环境测试安装包稳定性(如运行`chrome://discards/`查看GPU渲染压力)。若虚拟机仍卡顿,按`Win+R`输入`cmd`→执行命令:
bash
bcdedit /set {current} nx enable
此命令会启用Intel NX特性,增强虚拟化安全性。
步骤五:通过事件查看器诊断驱动冲突问题
按`Win+R`输入`eventvwr.msc`→展开“Windows日志”→点击“系统”→查找来源为`Service Control Manager`的错误(如代码7000/7011)→双击错误条目→查看详细信息中的驱动名称(如`chrome_elf.sys`)。此操作可定位安装包与系统驱动的不兼容问题(如旧版显卡驱动导致蓝屏)。企业环境需联系IT部门确认未启用“禁止加载第三方驱动”策略(gpedit.msc→计算机配置→管理模板→系统→驱动程序安装→禁用“阻止安装非Windows认证驱动”)。
google Chrome浏览器安全浏览模式开启方法及设置教程
介绍google Chrome浏览器安全浏览模式的开启方法及设置技巧,帮助用户有效防护恶意网站,保障上网安全。
谷歌浏览器密码管理插件安全使用指南
讲解谷歌浏览器密码管理插件的安全使用方法,保障用户账号密码安全。
谷歌浏览器插件缓存刷新自动化管理实践
谷歌浏览器插件缓存刷新自动化管理实践借助Etag校验、服务端推送与任务调度,自动更新缓存内容,提升页面加载速度。
Chrome浏览器下载后缓存占用清理经验分享
Chrome浏览器下载后缓存占用可能影响性能。文章分享清理经验和优化方法,包括定期清理、缓存管理及性能调整,帮助用户提升浏览器运行速度。