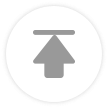Chrome浏览器的多账户同步与管理功能
文章来源:谷歌浏览器官网
更新时间:2025-05-20

1. 登录Chrome账户
在浏览器右上角点击头像,选择“添加用户”或直接输入谷歌账号密码登录。同一账户的收藏夹、历史记录、扩展程序会自动同步到其他设备。若需管理同步内容,进入`chrome://settings/people/`调整选项(如仅同步书签)。
2. 启用访客模式
点击头像后选择“打开新的匿名窗口”(或按`Ctrl+Shift+N`),此窗口不会保存浏览记录、Cookies及密码。适合临时使用他人设备,避免隐私泄露。关闭窗口后所有数据自动清除。
3. 创建独立用户配置文件
在Windows系统盘下找到`C:\Users\[你的用户名]\AppData\Local\Google\Chrome\User Data`文件夹,复制整个目录并重命名(如`User Data_work`)。重新打开Chrome时,命令行启动参数添加`--user-data-dir="路径"`,即可加载不同配置环境。
4. 设置同步例外项
进入`chrome://settings/syncAndServices/`,点击“管理同步数据”。在“设置为不同步”下方,可勾选特定数据类型(如密码、自动填充信息)阻止上传。部分敏感站点的密码建议手动删除而非依赖同步。
5. 跨设备传递链接或文本
安装“Chrome Multi-Device Sync”扩展后,在A设备右键点击链接选择“发送到设备”,B设备会弹出通知提示。文字内容可直接复制到剪贴板,无需手动输入。
6. 强制退出所有用户会话
按`Ctrl+Shift+Esc`打开任务管理器,右键点击其他用户的进程(如`Chrome.exe 2`)选择结束任务。此操作适合在公共电脑快速清理他人残留窗口,但需注意未保存的数据会丢失。
7. 限制后台数据同步
进入`chrome://settings/system/`,关闭“后台应用刷新”功能。手动点击头像选择“立即同步”可减少自动上传流量消耗。建议在Wi-Fi环境下开启同步,移动数据网络时关闭。
8. 导出导入书签与设置
在`chrome://bookmarks/`页面右键点击“书签栏”选择“导出到HTML文件”,保存后可通过USB传输至其他设备。导入时选择“从文件恢复”,覆盖现有书签前建议备份当前数据。
9. 分离工作与个人账户
使用“Multiple Accounts”扩展创建多个邮箱账户(如`work@example.com`和`personal@example.com`),分别登录Chrome。每个账户独立保存扩展、主题及浏览数据,避免混淆工作与私人内容。
10. 清除单一账户数据
按`Ctrl+Shift+Del`调出清理界面,在“高级”选项中展开“其他数据”部分,勾选“同步和Google服务数据”。此操作仅删除当前登录账户的云端配置,不影响本地未同步数据。
11. 禁用自动登录功能
若Chrome启动时自动登录某个账户,进入`chrome://settings/onStartup/`,选择“不打开任何页面”或指定特定网址。防止公共设备暴露个人账号信息。
12. 查看同步活动日志
访问`chrome://sync/`页面,点击“管理同步”下的“查看同步活动”。此处记录最近30天的同步时间、设备名称及数据类型,可用于排查异常同步情况。
13. 迁移本地扩展至新账户
在旧账户下导出扩展程序(`chrome://extensions/`点击“打包扩展”),新账户登录后进入`chrome://extensions/`开启“开发者模式”,拖拽CRX文件安装。部分扩展需重新授权(如VPN类工具)。
14. 设置同步频率限制
在`chrome://flags/`搜索“Sync”,启用“Sync every 15 minutes”实验功能。默认每小时同步一次,缩短间隔可加快重要数据(如笔记)的更新速度,但会增加后台资源占用。
15. 强制解除账户绑定
若忘记原登录账号,在`chrome://settings/people/`点击“添加用户”时选择“为其他用户创建”,输入新邮箱并跳过验证步骤。此方法生成无主账户的独立Profile,适用于紧急情况。
通过以上方法,可灵活管理Chrome的多账户同步与隔离需求。建议定期检查同步内容和权限设置,避免数据混乱或隐私风险。