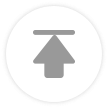Chrome浏览器如何提高网页加载时的渲染速度
文章来源:谷歌浏览器官网
更新时间:2025-05-20

一、基础性能优化设置
1. 启用压缩代理:在浏览器右上角菜单选择“设置”→进入“高级”板块→开启“使用压缩数据节省流量”选项。
2. 关闭动画效果:在地址栏输入`chrome://flags/disable-animations`→停止过渡动画加速页面绘制。
3. 限制预渲染进程:在启动参数中添加`--disable-prerender`→减少后台资源占用。
二、开发者工具调试技巧
1. 分析渲染耗时:按F12打开Performance面板→录制页面加载过程→查看“Rendering”阶段的阻塞点。
2. 检测重绘频率:在Console面板执行`window.onload = () => requestAnimationFrame(() => console.log('FPS', 60/performance.now()))`→计算每秒帧率。
3. 模拟移动设备:在Emulation面板选择“iPhone X”模式→测试弱硬件环境下的渲染效率。
三、高级优化策略配置
1. 延迟非关键资源:在HTML代码中添加link rel="preload" href="style.css" as="style"→优先加载样式表。
2. 启用图片懒加载:在扩展商店安装LazyLoader插件→仅渲染视口内可见的图片元素。
3. 禁用字体反锯齿:在地址栏输入`chrome://flags/disable-direct-write`→强制使用软件渲染提升文本显示速度。
四、特殊场景处理方案
1. 修复CSS阻塞:在扩展管理页面安装CriticalCSS插件→提取关键样式表提前加载。
2. 解决脚本冲突:删除用户目录下的`Chrome\User Data\Default\Cache`文件夹→清除可能导致渲染延迟的缓存文件。
3. 恢复默认设置:在设置页面搜索“重置”→选择“恢复为原始默认设置”清除所有自定义渲染参数。