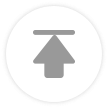谷歌浏览器如何禁用PDF查看器
文章来源:谷歌浏览器官网
更新时间:2025-05-06

在日常工作与学习中,我们常常会使用谷歌浏览器来浏览网页、查阅资料等。然而,有时候当我们点击网页中的 PDF 链接时,谷歌浏览器会自动调用其内置的 PDF 查看器进行显示。对于一些用户来说,可能希望使用其他专门的 PDF 阅读软件来打开 PDF 文件,或者出于其他原因需要禁用谷歌浏览器的 PDF 查看器。下面将详细介绍在谷歌浏览器中如何禁用 PDF 查看器的步骤。
首先,打开谷歌浏览器。在浏览器的右上角,点击三个垂直排列的点(菜单图标),会弹出一个下拉菜单。在下拉菜单中,选择“设置”选项,进入浏览器的设置页面。这是整个操作的基础入口,通过这里可以对浏览器的各种功能和特性进行配置。
进入设置页面后,在左侧栏中找到并点击“高级”选项。展开“高级”选项后,会出现一系列更详细的设置类别。在这些类别中,找到“隐私与安全”选项并点击它。这个部分包含了与浏览器隐私保护和安全相关的各种设置,其中就包括我们此次要调整的 PDF 查看器设置。
在“隐私与安全”页面中,继续向下滚动,找到“网站设置”选项并点击进入。在这里,可以看到许多关于网站权限和功能的设置项,例如通知、摄像头、麦克风等的权限管理。我们需要找到“PDF 文档”这一项,它就是控制 PDF 查看器的关键所在。
点击“PDF 文档”后,会出现一个新的页面,显示当前浏览器对于 PDF 文档的处理方式。在这个页面中,找到“下载 PDF 文件而不是自动打开它们”这个选项,并将其右侧的开关从默认的关闭状态切换为开启状态。这一步操作的含义是,当遇到 PDF 文件链接时,浏览器将不再自动使用内置的 PDF 查看器打开,而是直接将其下载到本地计算机。
完成以上步骤后,当再次在谷歌浏览器中点击 PDF 链接时,浏览器就会按照新的设置,将 PDF 文件下载下来,而不会自动调用内置的 PDF 查看器进行显示了。这样,就可以根据个人的需求,选择使用其他合适的 PDF 阅读软件来打开下载后的 PDF 文件,从而获得更好的阅读体验或者满足其他特定的需求。
需要注意的是,不同版本的谷歌浏览器可能在界面布局和设置选项的具体位置上略有差异,但总体的操作流程是大致相同的。如果在操作过程中遇到找不到相应设置选项的情况,可以尝试更新浏览器到最新版本,或者通过搜索引擎查找针对特定版本的相关教程。
通过以上简单的步骤,就可以轻松地在谷歌浏览器中禁用 PDF 查看器,实现对 PDF 文件打开方式的个性化定制,提高工作和学习的效率与便利性。无论是为了使用更专业的 PDF 阅读工具,还是为了避免浏览器内置查看器可能出现的一些兼容性问题,掌握这个设置方法都能为用户带来实际的帮助。希望这篇教程能够帮助到有需要的读者,让大家在使用谷歌浏览器时能够更加得心应手地处理 PDF 文件相关的问题。