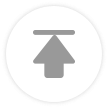Chrome浏览器下载任务异常终止修复
文章来源:谷歌浏览器官网
更新时间:2025-05-24

1. 检查网络连接:网络不稳定或中断是导致下载任务异常终止的常见原因。查看电脑的网络连接状态,可以尝试打开其他网页,看是否能够正常加载。如果网络有问题,可尝试重启路由器或切换网络,如从Wi-Fi切换到移动数据(反之亦可)。待网络恢复稳定后,再次尝试继续下载任务。
2. 重新打开下载链接:如果是从网站下载文件,返回到下载页面,再次点击下载链接。有时候下载过程中可能出现临时错误,重新打开链接可重新开始下载。对于一些支持断点续传的网站,浏览器可能会自动从中断处继续下载;若不支持,则需重新下载整个文件。
3. 查看下载路径和磁盘空间:检查下载文件的保存路径是否正确,以及该路径所在磁盘是否有足够的空间。若路径错误,可在Chrome浏览器中点击右上角的三个点,选择“设置”,在“高级”选项中找到“下载”部分,查看默认下载路径,并根据需要更改。若磁盘空间不足,可删除不必要的文件,释放空间后再次尝试下载。
4. 清除浏览器缓存和Cookie:浏览器缓存和Cookie可能会导致下载任务异常。点击浏览器右上角的三个点,选择“更多工具”,然后点击“清除浏览数据”。在弹出的窗口中,选择清除“缓存的图像和文件”以及其他相关数据类型,然后点击“清除数据”。清除完成后,重新尝试下载任务。
5. 检查浏览器扩展程序:某些浏览器扩展程序可能会干扰下载过程。点击浏览器右上角的三个点,选择“更多工具”,然后点击“扩展程序”。逐个禁用扩展程序,然后进行下载测试。若发现某个扩展程序导致下载任务异常终止,可选择卸载或寻找替代的扩展程序。
6. 更新Chrome浏览器:确保Chrome浏览器是最新版本。旧版本的浏览器可能存在一些已知的下载问题或兼容性问题。点击浏览器右上角的三个点,选择“帮助”,然后点击“关于Google Chrome”。如果有新版本可用,浏览器会自动开始更新。更新完成后,重新启动浏览器,再次尝试下载任务。