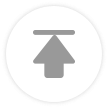Google Chrome下载后如何设置页面缩放功能
文章来源:谷歌浏览器官网
更新时间:2025-05-20

1. 手动调整当前页面缩放
- 使用快捷键操作:
按 `Ctrl+加号` 放大页面→按 `Ctrl+减号` 缩小页面→可快速调整至合适比例→适合临时查看网页内容。
- 通过菜单设置:
点击浏览器右上角三个点→选择“缩放”→滑动调整比例(如110%或90%)→页面即时生效→关闭浏览器后重置为默认值。
2. 固定网站缩放比例
- 添加缩放快捷键:
在地址栏输入 `chrome://settings/shortcuts` →点击“添加”→输入名称(如“放大页面”)→设置快捷键(如 `Alt+1`)→选择“缩放页面”动作→保存后按快捷键直接调整。
- 修改网站特定比例:
访问目标网站→右键点击空白处→选择“缩放”→调整至所需比例→关闭并重新打开该网站→Chrome会记住设置→自动应用固定缩放。
3. 使用开发者工具强制缩放
- 控制台输入指令:
按 `Ctrl+Shift+I` 打开开发者工具→在“Console”面板输入 `document.body.style.zoom='150%'` →回车执行→页面立即放大→适合临时调试布局。
- 修改HTML标签:
在“Elements”面板找到 标签→添加属性 `zoom=1.2` →页面按120%显示→修改后刷新页面生效→可保存为书签脚本重复使用。
4. 安装缩放辅助插件
- 启用“Zoom Page WE”插件:
在Chrome应用店搜索并安装→点击插件图标→设置全局缩放比例→支持快捷键切换(如 `Ctrl+1` 增大、`Ctrl+2` 减小)→适合需要频繁调整的用户。
- 自定义缩放规则:
在插件设置中→添加例外规则(如特定域名固定100%)→避免影响其他网站→保存后自动应用→解决部分网站强制缩放问题。
5. 修改系统显示设置
- 调整Windows显示比例:
右键点击桌面→选择“显示设置”→在“缩放与布局”中修改百分比(如125%)→重启浏览器生效→所有程序统一放大→适合屏幕分辨率较低的设备。
- Mac系统调整方法:
进入“系统偏好设置”→点击“显示器”→拖动滑块调整分辨率→勾选“缩放”选项→注销后重新登录→整个系统界面同步变化。
6. 恢复默认缩放设置
- 重置浏览器配置:
在地址栏输入 `chrome://settings/reset` →点击“高级”→选择“将设置还原为原始默认设置”→确认重置→清除所有自定义缩放记录→适用于解决异常问题。
- 删除缩放缓存文件:
关闭Chrome→进入用户数据目录(如 `C:\Users\[用户名]\AppData\Local\Google\Chrome\User Data\Default\Zoom`)→删除 `zoomLevel.json` 文件→重启浏览器→恢复初始状态。
Google Chrome插件自动化测试流程详解
Google Chrome插件自动化测试流程详解,助力开发者高效准确地完成插件测试,保障插件质量和稳定性。
如何在Google Chrome中设置自动翻译网页功能
在Google Chrome中设置自动翻译网页功能,便捷浏览外语网页并提供语言支持。
google浏览器如何清理浏览器历史记录提高隐私保护
定期清理Google浏览器历史记录是保护隐私的重要步骤,可以有效避免个人信息泄露和防止潜在的跟踪。通过这一设置,增强数据的安全性,确保浏览行为隐私。
如何在谷歌浏览器中管理多个账户
介绍谷歌浏览器多账户管理方法及便捷切换技巧,方便用户区分工作和生活账号。