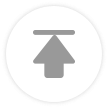Google Chrome不同系统下载安装策略汇总
文章来源:谷歌浏览器官网
更新时间:2025-05-19
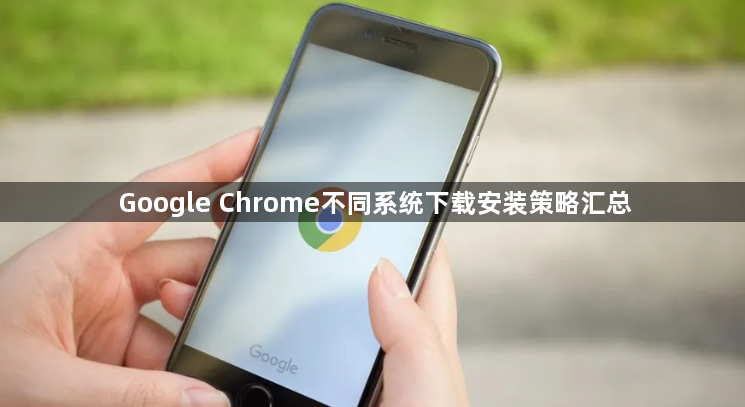
一、Windows系统
1. 下载安装准备:确保电脑已连接互联网,并且有足够的磁盘空间来存储浏览器安装文件和后续使用过程中产生的数据。关闭正在运行的其他程序,尤其是那些可能会干扰安装过程的程序,如杀毒软件、防火墙等(如果有必要,可暂时禁用,安装完成后再开启)。
2. 下载安装包:访问谷歌官方网站(https://www.google.cn/intl/zh-CN/chrome/),在网站上找到适合Windows系统的Chrome浏览器下载链接。根据自己的电脑系统版本(如Windows 10、Windows 8等)选择对应的版本,然后点击下载按钮开始下载安装包。如果没有网络条件在官方渠道下载,也可通过其他可靠途径获取正版安装包,但要注意确保安装包的完整性和安全性。
3. 安装过程:找到下载好的安装包文件(通常是“.exe”文件),双击运行该文件启动安装向导。按照安装向导的提示进行操作,首先阅读并接受软件许可协议,然后选择安装位置(默认情况下,Chrome浏览器会安装在系统的特定目录下,如“C:\Program Files\Google\Chrome\”,也可以点击“浏览”按钮选择其他安装位置)。接着,根据个人需求选择是否创建桌面快捷方式、是否将Chrome浏览器设置为默认浏览器等选项。完成这些设置后,点击“安装”按钮开始安装。安装过程中有进度条显示,等待安装完成即可。安装完成后,可以选择是否立即启动浏览器。若选择“立即启动”,浏览器会自动打开;若选择“稍后启动”,可在需要时手动打开。
二、Mac系统
1. 下载安装准备:同样先确保Mac设备已连接互联网,并且有足够的存储空间用于安装浏览器。关闭其他不必要的应用程序,特别是那些可能会影响安装的程序。
2. 下载安装包:访问谷歌官方网站(https://www.google.cn/intl/zh-CN/chrome/),在页面上找到适用于Mac系统的下载选项,一般会明确标注为“Mac”版本。点击该选项后,官网会开始下载适用于Mac的Chrome浏览器安装包。由于Mac系统的特殊性,下载的文件格式通常为“.dmg”文件。
3. 安装过程:下载完成后,找到“.dmg”文件并双击它,系统会自动挂载该安装包,并弹出一个安装窗口,其中包含Chrome浏览器的图标和“应用程序”文件夹的快捷方式。将Chrome浏览器的图标拖动到“应用程序”文件夹中。如果希望将浏览器安装在其他位置,可拖动到其他自定义的文件夹中,但要注意该文件夹需要有适当的权限来允许浏览器的正常运行和后续的更新等操作。安装完成后,如果想要方便地从桌面启动浏览器,可以手动创建桌面快捷方式。找到安装好的Chrome浏览器应用程序,右键点击该程序,选择“制作替身”或“复制”,然后将生成的替身或复制的程序文件粘贴到桌面上即可。这样,就可以通过点击桌面快捷方式来启动安装在自定义路径下的Chrome浏览器了。
三、Linux系统
1. 下载安装准备:保证Linux系统已正确配置网络连接,并且具备足够的硬盘空间来安装浏览器。以root用户身份登录系统(或者具有相应权限的用户),以便能够顺利进行安装操作。
2. 下载安装包:访问谷歌官方网站(https://www.google.cn/intl/zh-CN/chrome/),在网站上查找适用于Linux系统的Chrome浏览器下载选项。谷歌通常会提供针对不同Linux发行版(如Ubuntu、Debian、Fedora等)的安装包或安装脚本。根据自己的Linux发行版类型,选择合适的下载链接。例如,对于Ubuntu系统,可能会提供“.deb”格式的安装包;对于Fedora系统,可能会提供“.rpm”格式的安装包。
3. 安装过程:对于使用“.deb”格式安装包的Ubuntu等系统,可以在终端中使用“dpkg -i 文件名.deb”命令来安装浏览器;对于使用“.rpm”格式安装包的Fedora等系统,可以使用“rpm -ivh 文件名.rpm”命令进行安装。如果系统中缺少必要的依赖项,可能需要先使用包管理器安装相应的依赖。例如,在Ubuntu系统中,可以使用“sudo apt-get install -f”命令来修复依赖关系并完成安装。另外,有些Linux发行版可以通过自带的包管理器来直接安装谷歌浏览器。以Ubuntu为例,打开终端,输入命令“sudo apt-get update”更新软件源列表,然后输入命令“sudo apt-get install google-chrome-stable”来安装稳定的Chrome浏览器版本。包管理器会自动从官方或可信的软件源中下载并安装所需的依赖项和浏览器本身。在使用包管理器安装时,需要确保系统已正确配置软件源,并且具有足够的权限来执行安装命令。