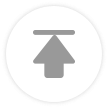谷歌浏览器如何配置和使用标签页分组
文章来源:谷歌浏览器官网
更新时间:2025-05-17

1. 启用标签页分组功能
- 在地址栏输入 `chrome://flags/`,搜索“Tab Groups”或“标签页分组”。
- 找到相关实验选项(如“Enable Tab Groups UI”),选择“Enabled”并重启浏览器。
- 此操作激活Chrome的原生标签页分组特性,适用于所有版本。
2. 手动创建分组
- 打开多个标签页后,右键点击任意标签,选择“添加到新组”或“Add to New Group”。
- 当前标签页会成为新组的锚点,其他标签页可通过拖拽放入该组。
3. 折叠与展开分组
- 点击分组名称左侧的三角形图标,可折叠整个分组,仅显示组名和锚点标签。
- 再次点击三角形图标或组名,展开全部标签页,方便快速切换。
4. 命名与颜色标记分组
- 右键点击分组名称区域,选择“重命名组”或“Edit Group Name”,输入自定义名称(如“工作”“娱乐”)。
- 在上下文菜单中选择“更改分组颜色”或“Change Group Color”,为不同分组设置鲜明颜色(如红色、绿色),便于视觉区分。
5. 将现有标签页移入分组
- 拖动未分组的标签页至已有分组的锚点标签上,松开鼠标即可加入该组。
- 若需批量移动,可按住Shift键点击多个标签页,统一拖拽到目标分组。
6. 解散与删除分组
- 右键点击分组名称,选择“取消分组”或“Ungroup”,所有标签页恢复独立状态。
- 若需删除空分组,先将所有标签移出,空分组会自动消失。
7. 快捷键操作分组
- 按 `Ctrl+Shift+E`(Windows)或 `Cmd+Shift+E`(Mac)快速折叠所有分组。
- 使用箭头键搭配 `Enter` 键,可在折叠状态下直接切换分组内的标签页。
8. 固定分组位置
- 右键点击分组名称,选择“固定分组”或“Pin Group”,使其始终显示在标签栏最左侧。
- 取消固定时,再次右键选择“取消固定”或“Unpin Group”。
9. 跨窗口合并分组
- 将一个窗口的标签页分组拖拽到另一个窗口的标签栏,实现跨窗口整合。
- 注意:拖拽时需按住分组名称区域,而非单个标签页。
10. 同步分组设置
- 登录谷歌账号,进入设置页面的“同步”部分,确保“标签页”选项已开启。
- 在其他设备登录同一账号,自动同步分组名称、颜色及标签页顺序。
11. 调整分组宽度与显示样式
- 在设置页面的“外观”部分,勾选“紧凑标签页布局”(Compact Tab Bar),减少分组名称占用空间。
- 通过 `chrome://flags/` 启用“Tab Groups Visual Redesign”,优化分组视觉样式。
12. 利用扩展增强分组功能
- 安装第三方插件如“OneTab”或“Toby for Chrome”,支持一键折叠所有分组并转换为清单视图。
- 使用“Session Buddy”保存分组状态,方便下次启动时恢复。
通过以上步骤,可高效管理大量标签页,提升多任务处理效率,同时保持界面整洁有序。
Chrome浏览器视频播放稳定性测试报告
Chrome浏览器视频播放稳定性测试报告,详细分析播放流畅度、缓冲优化及硬件加速效果。步骤提供优化浏览器设置和插件配置方法,确保用户获得顺畅观影体验。
谷歌浏览器安全认证及数字签名校验教程
介绍谷歌浏览器的安全认证和数字签名校验流程,防止假冒安装包,确保软件安全。
谷歌浏览器标签页恢复功能使用方法解析
谷歌浏览器标签页恢复功能便捷实用。文章分享操作步骤、使用技巧及实测经验,让用户快速找回意外关闭的标签页,提升浏览体验。
Google Chrome浏览器网页字体大小调整实用教程
Google Chrome浏览器网页字体大小调整实用教程,指导用户根据喜好优化网页阅读体验。