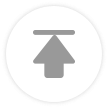谷歌浏览器如何优化网页图片显示
文章来源:谷歌浏览器官网
更新时间:2025-05-15
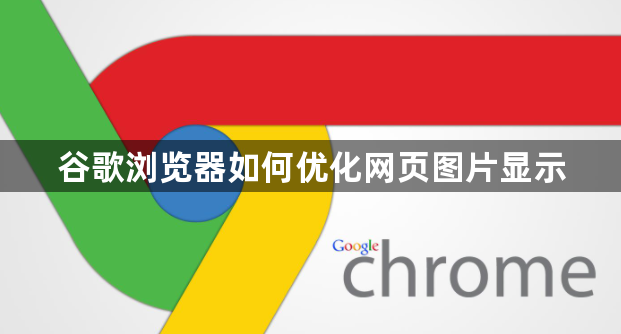
进入Chrome设置 → 搜索“延迟加载” → 关闭“图片延迟加载”选项。此操作让页面一次性加载所有图片(如对比开关效果),减少滚动时的空白等待(按需执行),但可能增加初始加载时间(需权衡需求)。
2. 通过地址栏调整图片压缩参数
在Chrome地址栏输入 `chrome://flags/` → 搜索“Image Compression”相关实验选项 → 启用“强制图片压缩”并设置压缩比例为80%后重启浏览器。此步骤降低图片体积(如测试前后效果),加速渲染速度(按步骤操作),但可能导致清晰度下降(需调整参数)。
3. 检查GPU加速对渲染效率的影响
点击Chrome右上角“更多”图标(三个点)→ 进入“设置” → 选择“系统” → 根据设备性能启用或关闭“硬件加速”并重启浏览器。此操作匹配显卡负载(如对比开关前后效果),优化复杂页面显示(需重启生效),但可能降低电池续航(需权衡需求)。
4. 使用任务管理器终止冲突进程
按`Shift+Esc`打开任务管理器 → 切换到“进程”标签 → 强制结束与低效插件相关的后台服务(如“Extension Script”)并重启浏览器。此方法释放内存占用(如测试不同扩展冲突),恢复页面响应速度(按需操作),但会导致所有标签页丢失(需提前保存内容)。
5. 调整缓存策略优化重复访问
点击Chrome右上角“更多”图标(三个点)→ 进入“设置” → 搜索“缓存”并设置“最大存储空间为500MB”。此功能控制临时文件规模(如对比不同参数效果),减少重复网络请求(按需调整),但可能增加硬盘占用(需定期清理)。