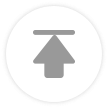Chrome浏览器网页无法加载图片的常见原因
文章来源:谷歌浏览器官网
更新时间:2025-05-15

1. 网络连接问题
- 检查设备是否已连接互联网,尝试刷新页面或访问其他网站。
- 关闭VPN或代理服务器,排除网络配置错误导致的加载失败。
2. 浏览器设置错误
- 进入设置页面(点击右上角三点菜单 -> “设置”),检查“隐私与安全”部分是否启用“图片加载”选项。
- 清除缓存和Cookie(设置 -> “隐私与安全” -> “清除浏览数据”),解决因缓存损坏导致的图片加载异常。
3. 扩展程序干扰
- 禁用广告拦截插件(如AdBlock、uBlock Origin),此类工具可能阻止图片资源加载。
- 在扩展程序管理页面(`chrome://extensions/`)逐一关闭插件,排查冲突项。
4. 网页代码问题
- 检查图片链接是否完整,右键点击图片选择“复制图片地址”,在新建标签页中单独打开测试。
- 查看网页源代码(按 `Ctrl+U` 或 `Cmd+U`),确认图片标签(img)语法正确,无缺失引号或括号。
5. 浏览器版本兼容性
- 更新Chrome至最新版本(设置 -> “关于Chrome”),修复旧版本可能存在的渲染漏洞。
- 尝试使用其他浏览器(如Firefox、Edge)访问同一网页,判断是否为Chrome专属问题。
6. 网站服务器故障
- 访问其他网站图片,若均无法加载,可能是本地网络问题;若仅特定网站图片缺失,则为服务器故障。
- 通过第三方工具(如Down For Everyone Or Just Me)检测目标网站状态。
7. 图片文件格式不支持
- 某些特殊格式(如WebP、SVG)可能因浏览器设置或系统解码器缺失无法显示。
- 在Chrome地址栏输入 `chrome://flags/`,搜索“Image”相关设置,启用标准格式支持。
8. 防火墙或安全软件拦截
- 暂时关闭Windows防火墙或第三方杀毒软件,排查安全策略导致的图片加载阻止。
- 在Chrome设置中关闭“安全浏览”功能(不推荐长期关闭)。
9. 硬件加速功能异常
- 进入设置页面的“系统”部分,关闭“使用硬件加速模式(如果可用)”,重启浏览器测试。
- 更新显卡驱动至最新版本,解决渲染相关的兼容性问题。
10. DNS解析错误
- 修改DNS服务器为公共DNS(如Google的8.8.8.8或114.114.114.114),清除域名解析缓存。
- 在命令提示符(Windows)或终端(Mac/Linux)输入 `ipconfig/flushdns` 并回车。
11. HTTPS与HTTP混用限制
- 若网页使用HTTPS协议,而图片链接为HTTP,浏览器可能因安全策略阻止加载。
- 将图片链接改为HTTPS,或本地存储图片文件。
12. 内存不足导致加载中断
- 按 `Shift+Esc` 打开任务管理器,结束占用过高的标签页或后台进程。
- 在设置页面的“系统”部分,开启“限制后台数据使用量”,优先保障当前页面资源分配。
通过以上排查步骤,可定位并解决大部分图片无法加载的问题,恢复网页正常显示。