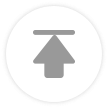视频会议专用:Chrome v123版WebRTC延迟优化实测
文章来源:谷歌浏览器官网
更新时间:2025-05-12

更新Chrome浏览器
确保你使用的是Chrome浏览器的最新版本。虽然我们聚焦于v123版本,但浏览器开发者会不断推出更新来修复已知问题和提升性能。前往设置菜单,选择“关于Chrome”,如果有可用更新,按照提示进行更新。
关闭不必要的标签页和扩展程序
过多的标签页和运行中的浏览器扩展可能会占用系统资源,影响视频会议的流畅度。在开始会议前,关闭那些不需要的标签页,并禁用或移除非必要的浏览器扩展。
调整网络设置
网络状况直接影响到WebRTC的性能。确保你的网络连接稳定,并且尽可能使用有线连接代替无线,以减少信号干扰和延迟。如果必须使用无线网络,尽量靠近路由器,以获得更强的信号。
优化系统性能
视频会议对计算机的处理能力有一定要求。关闭其他正在运行的大型应用程序,如视频编辑软件、大型游戏等,以确保系统资源充足。同时,可以通过任务管理器查看哪些进程占用了较多的CPU和内存,并适当结束这些进程。
使用有线耳机和麦克风
无线耳机和麦克风可能会因为信号干扰而产生延迟。使用有线耳机和麦克风可以减少这种干扰,提供更清晰的音频输入和输出。
检查浏览器设置
在Chrome浏览器中,进入设置菜单,找到“隐私和安全”选项,然后点击“网站设置”。在这里,可以对摄像头和麦克风的权限进行管理,确保视频会议应用有适当的访问权限。
清理缓存和Cookies
定期清理浏览器的缓存和Cookies可以帮助提升浏览器性能。在Chrome浏览器中,可以通过清除浏览数据来删除缓存和Cookies。请注意,这可能会导致你退出某些网站的登录状态。
启用实验性功能
Chrome浏览器提供了一些实验性功能,可能有助于改善WebRTC的性能。在地址栏中输入“chrome://flags/”,然后搜索与WebRTC相关的设置项。不过,请谨慎启用这些功能,因为它们可能会影响浏览器的稳定性。
测试网络速度
在进行视频会议之前,可以使用在线工具测试你的网络上传和下载速度。这将帮助你了解当前的网络状况是否适合进行视频会议。
选择合适的视频会议平台
不同的视频会议平台可能对WebRTC的支持程度不同。选择一个对Chrome浏览器优化良好的平台,可以进一步提升会议体验。
通过上述步骤,你可以对Chrome v123版本的WebRTC性能进行优化,减少视频会议中的延迟问题。希望这些建议能够帮助你在远程沟通时获得更好的体验。
如何在Google Chrome中提升网页的可访问性
在Google Chrome中提升网页的可访问性,优化设计,确保不同用户能够顺利浏览网页。
谷歌浏览器多账户管理与数据隔离技术
谷歌浏览器多账户管理和数据隔离技术,确保各账户信息不交叉。文章详细讲解操作步骤,帮助用户管理多个账户数据。
google浏览器下载文件自动整理及归类
自动整理功能帮助google浏览器用户快速归类下载文件,简化管理流程。本文详解设置方法及优化策略。
如何在Android Chrome中管理应用程序权限
在Android Chrome中管理应用程序权限,设置合理的权限访问控制,保护用户隐私,确保应用程序只获取必需的权限,减少安全风险。