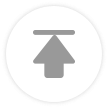如何在Google Chrome中管理浏览器的标签页
文章来源:谷歌浏览器官网
更新时间:2025-05-11

一、基本操作
1. 打开新标签页
- 你可以通过点击浏览器右上角的“+”按钮或者按 `Ctrl + T`(Windows/Linux)或 `Cmd + T`(Mac)来快速打开一个新标签页。
2. 关闭当前标签页
- 按 `Ctrl + W`(Windows/Linux)或 `Cmd + W`(Mac)即可关闭当前活动的标签页。
3. 切换标签页
- 使用 `Ctrl + Tab`(Windows/Linux)或 `Cmd + Shift + Tab`(Mac)可以向前切换标签页,而 `Ctrl + Shift + Tab`(Windows/Linux)或 `Cmd + Shift + Tab`(Mac)则可以向后切换。
二、高级功能
1. 拖放标签页
- 你可以将一个标签页从当前窗口拖动到另一个窗口,或者将其拖动到桌面以创建快捷方式。
2. 固定标签页
- 右键点击标签页,然后选择“固定标签页”选项,这样该标签页将会被锁定并显示在所有窗口的最前端。
3. 静音特定标签页
- 如果某个页面发出声音干扰到你的工作,可以右键点击该标签页并选择“静音此标签页”。
4. 恢复已关闭的标签页
- 如果你不小心关闭了一个重要标签页,可以通过点击地址栏旁边的“恢复已关闭的标签页”按钮来重新打开它。
5. 查看所有打开的标签页
- 通过点击并按住 `Shift` 键,再点击鼠标滚轮,你可以看到一个包含所有打开标签页的小窗口,方便你快速浏览和管理它们。
三、整理技巧
1. 分组管理
- 利用书签功能为不同的标签页创建分类文件夹,这样可以更清晰地组织你的工作流。
2. 一键清除未使用的标签页
- 安装扩展程序如 “OneTab” 可以帮助你一键关闭多个未使用的标签页,从而释放内存资源。
3. 自动保存未完成的表单
- 确保启用了自动填充和密码管理器等功能,这样即使意外关闭了标签页,也不会丢失重要的数据。
通过上述方法,你可以更加高效地管理 Google Chrome 中的标签页,提升浏览体验和工作效率。希望这些技巧对你有所帮助!