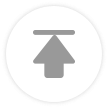Chrome浏览器标签页分屏功能使用攻略
文章来源:谷歌浏览器官网
更新时间:2025-05-09

使用窗口拖动分屏
1. 打开多个窗口:在Chrome浏览器中,通过点击左上角的“新建窗口”按钮或使用快捷键“Ctrl+N”(Windows系统)/“Command+N”(Mac系统)打开多个浏览器窗口。每个窗口都可以独立地输入网址进行浏览,比如在一个窗口中打开文档处理页面,另一个窗口中打开资料查询页面。
2. 操作系统分屏设置:在Windows系统中,按住Windows键并拖动浏览器窗口到屏幕左侧或右侧,直到屏幕出现分屏提示,然后选择另一个浏览器窗口填充另一侧屏幕。在Mac系统中,可以使用“使命控制”功能,将鼠标移到屏幕左上角,出现“使命控制”界面后,将浏览器窗口拖动到屏幕的一侧,然后选择另一个浏览器窗口放在另一侧,实现分屏浏览。
利用标签页分屏扩展程序
1. 安装合适扩展程序:在Chrome网上应用店中搜索“分屏扩展”,会出现多种相关的扩展程序,如“Split Screen Extensions”“Window Merge Turn Tabs into Windows”等。点击需要的扩展程序,如“Split Screen Extensions”,然后点击“添加到Chrome”按钮进行安装。
2. 使用扩展程序分屏:安装完成后,在需要分屏的网页上点击扩展程序的图标,通常可以在浏览器工具栏中找到。根据扩展程序的设置和提示,可以选择分屏的方式,如上下分屏、左右分屏等,将当前网页与另一个网页或标签页在同一个窗口内进行分屏浏览。例如,可以将一个视频播放页面和一个文字资料页面分屏显示,方便边看视频边阅读相关资料。
结合快捷键操作
1. 创建和切换标签页:使用快捷键“Ctrl+T”(Windows系统)或“Command+T”(Mac系统)可以快速创建新的标签页,然后在新标签页中输入网址进行浏览。使用快捷键“Ctrl+Tab”(Windows系统)或“Command+Tab”(Mac系统)可以在不同标签页之间切换,方便在多个页面之间快速浏览和操作。
2. 与其他操作配合分屏:可以先通过快捷键打开多个标签页,然后将需要分屏浏览的标签页所在的窗口进行分屏操作。例如,在一个窗口中保留两个需要对比或同时查看的标签页,然后将该窗口与其他窗口进行分屏,实现多窗口分屏浏览的效果。