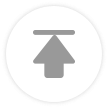Chrome如何恢复意外关闭的标签页组
文章来源:谷歌浏览器官网
更新时间:2025-05-06

在使用 Chrome 浏览器浏览网页的过程中,有时可能会因为误操作、系统崩溃或其他原因导致正在浏览的多个标签页组成的标签页组意外关闭。别担心,以下是一些可以恢复这些意外关闭标签页组的有效方法:
一、通过历史记录恢复(适用于刚关闭不久的情况)
1. 基本操作步骤:
- 重新打开 Chrome 浏览器。在浏览器界面的右上角,找到并点击“历史记录”图标(通常是一个类似时钟的图标),这会弹出一个下拉菜单。
- 在下拉菜单中,选择“历史记录”选项,这将在新标签页中打开浏览器的历史记录页面。
- 在历史记录页面中,你可以看到近期浏览过的网页记录。由于是刚关闭的标签页组,它们应该位于列表的顶部附近。你可以按照时间顺序查找对应的网页记录。
- 当你找到想要恢复的网页时,直接点击该网页标题即可在新标签页中重新打开它。如果是一个标签页组,通常会有多个相关网页连续排列,你可以通过查看网页标题和网址来判断是否属于同一组,然后依次点击恢复。
2. 注意事项:这种方法的恢复效果取决于浏览器历史记录的设置。如果你之前清除过历史记录或者设置了自动清除历史记录的时间间隔较短,可能会导致部分或全部关闭的标签页记录丢失,从而无法通过历史记录完全恢复。
二、利用 Chrome 的恢复功能(适用于突然崩溃后的情况)
1. 基本操作步骤:
- 当 Chrome 浏览器发生突然崩溃并意外关闭标签页组后,再次启动浏览器时,浏览器会自动尝试恢复之前未保存的标签页组。
- 你会看到一个提示框,询问你是否要恢复之前未保存的标签页。如果有多个标签页组需要恢复,可能会列出具体的组数和大致包含的网页数量等信息。
- 你只需点击“恢复”按钮,Chrome 就会自动重新打开之前意外关闭的标签页组中的所有网页。
2. 注意事项:此方法仅在浏览器因异常情况(如软件崩溃、系统故障等)而非正常关闭时有效。如果是你自己手动关闭的标签页组,则不会触发这个自动恢复提示。
三、借助第三方插件恢复(适用于更复杂的情况)
1. 选择合适的插件:
- 在 Chrome 网上应用店中搜索“标签页恢复”等相关关键词,会出现许多专门用于恢复意外关闭标签页的插件。例如“Tablicious”等插件,它们具有强大的标签页管理和恢复功能。
- 在安装插件前,仔细阅读插件的用户评价、权限要求等信息,确保其安全性和可靠性。
2. 安装与使用插件:
- 找到合适的插件后,点击“添加到 Chrome”按钮进行安装。安装完成后,插件通常会在浏览器的工具栏中添加一个相应的图标。
- 当需要恢复意外关闭的标签页组时,点击插件图标,根据插件提供的界面和操作指引进行操作。不同的插件可能有不同的恢复方式和功能特点,有些插件甚至可以帮助你恢复几天前关闭的标签页组,并且可以对恢复的标签页进行分类、整理等操作。
3. 注意事项:虽然第三方插件提供了更多高级功能,但过多安装插件可能会影响浏览器的性能和稳定性。因此,在选择和使用插件时,要谨慎权衡其功能需求和对浏览器的影响。
希望以上这些方法能够帮助你在 Chrome 浏览器中成功恢复意外关闭的标签页组,让你继续流畅地浏览网页,不再为丢失重要标签页而烦恼。无论是通过浏览器自身的历史记录和恢复功能,还是借助第三方插件的强大功能,都能找到适合自己的恢复方式,保障你的浏览体验不受影响。